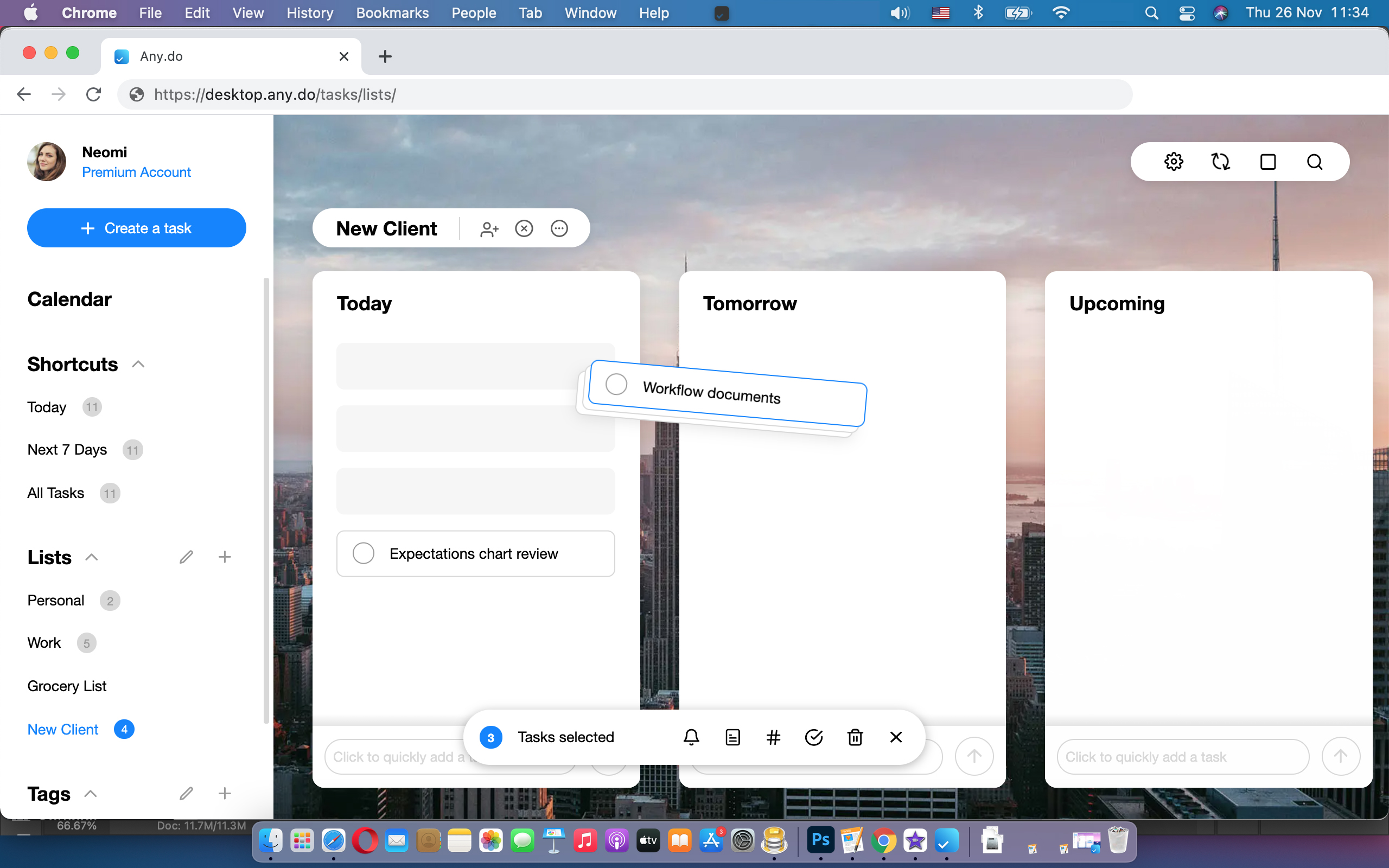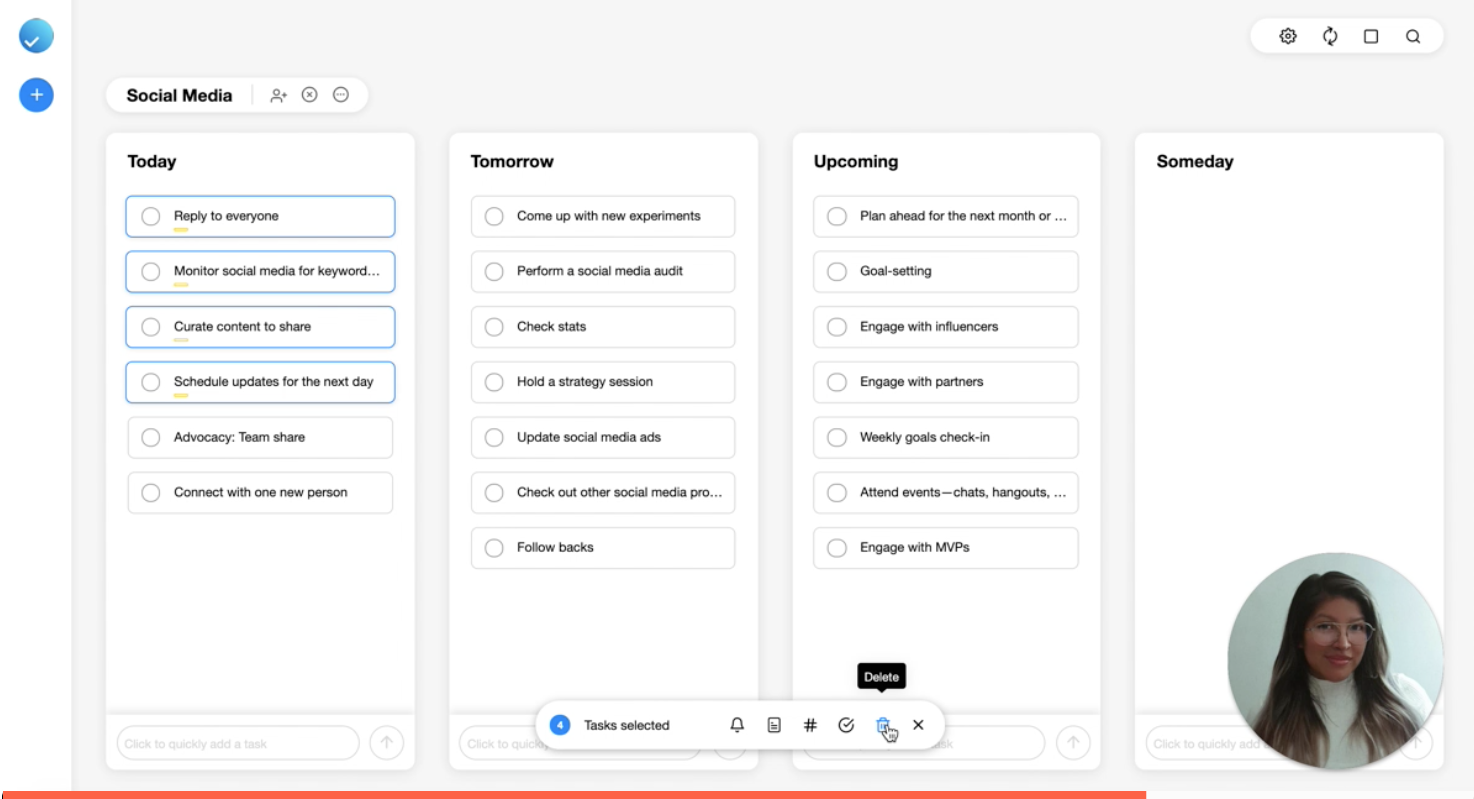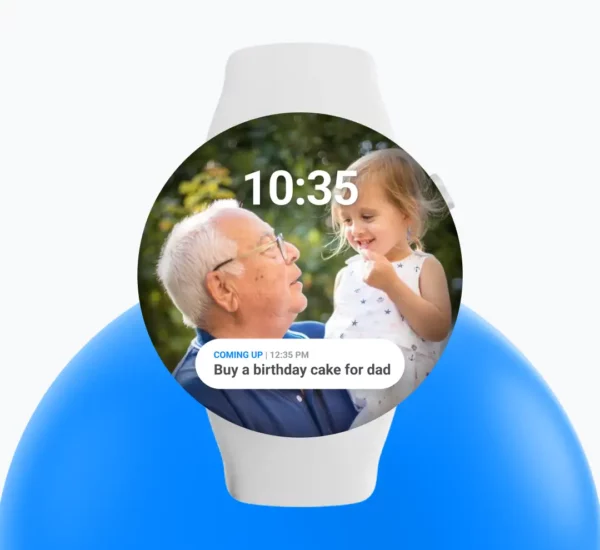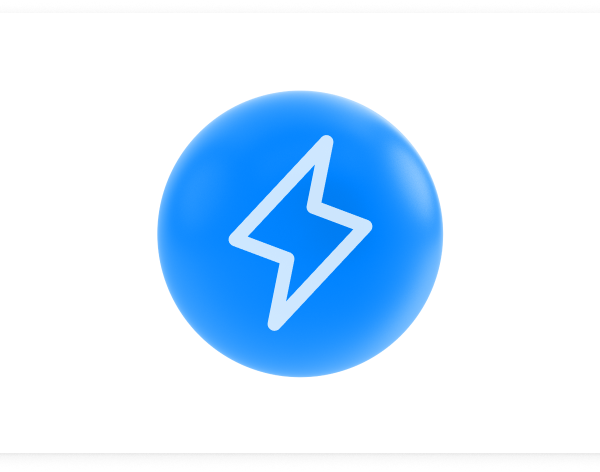Do you find yourself struggling to maintain lengthy todo lists? Are you trying to multitask many items at once, without making any actual progress? Have you lost track of what tasks require prioritizing? If you answered yes to any of these questions, it might be the perfect time to declutter and reassess your priorities!
Introducing Any.do’s newest web & desktop feature – Bulk Edit. A new and highly efficient way to tackle your larger lists, by reviewing and editing multiple items at once. Continue reading below to learn how this feature can help you re-organize your lists to reach maximum potential. No time for reading? Check out our video tutorial at the end of this article.
If you’re dealing with a lengthy to-do list(s), odds are you’re struggling to stay on top of your action items. The best way to keep up with your lists is to periodically review your tasks and carefully assess what place each item holds on that list, in terms of relevancy, progression, and contribution to the general goal you’ve defined.
As you go through your lists, ask yourself what will you achieve by completing each item? What tasks should be prioritized in your schedule? Which tasks should no longer be included in the list? Which ones can move to a different list? Are there items that could be paused or delayed? Have you already completed some of the items which are still showing as pending?
As soon as you answer these questions, you will be able to get a better sense of how your lists should look like and what changes or edits must take place before continuing your work. At this point, you’re all set to start making changes. But is it really productive to spend countless minutes of your day only on organizing? Not really.
Time is of the essence. And with Any.do’s new Batch Editing feature, you’re now able to quickly make bulk edits to your todo lists, instead of changing items one-by-one. This feature is a true game-changer when it comes to staying productive, offering 6 powerful options to edit multiple tasks at once.
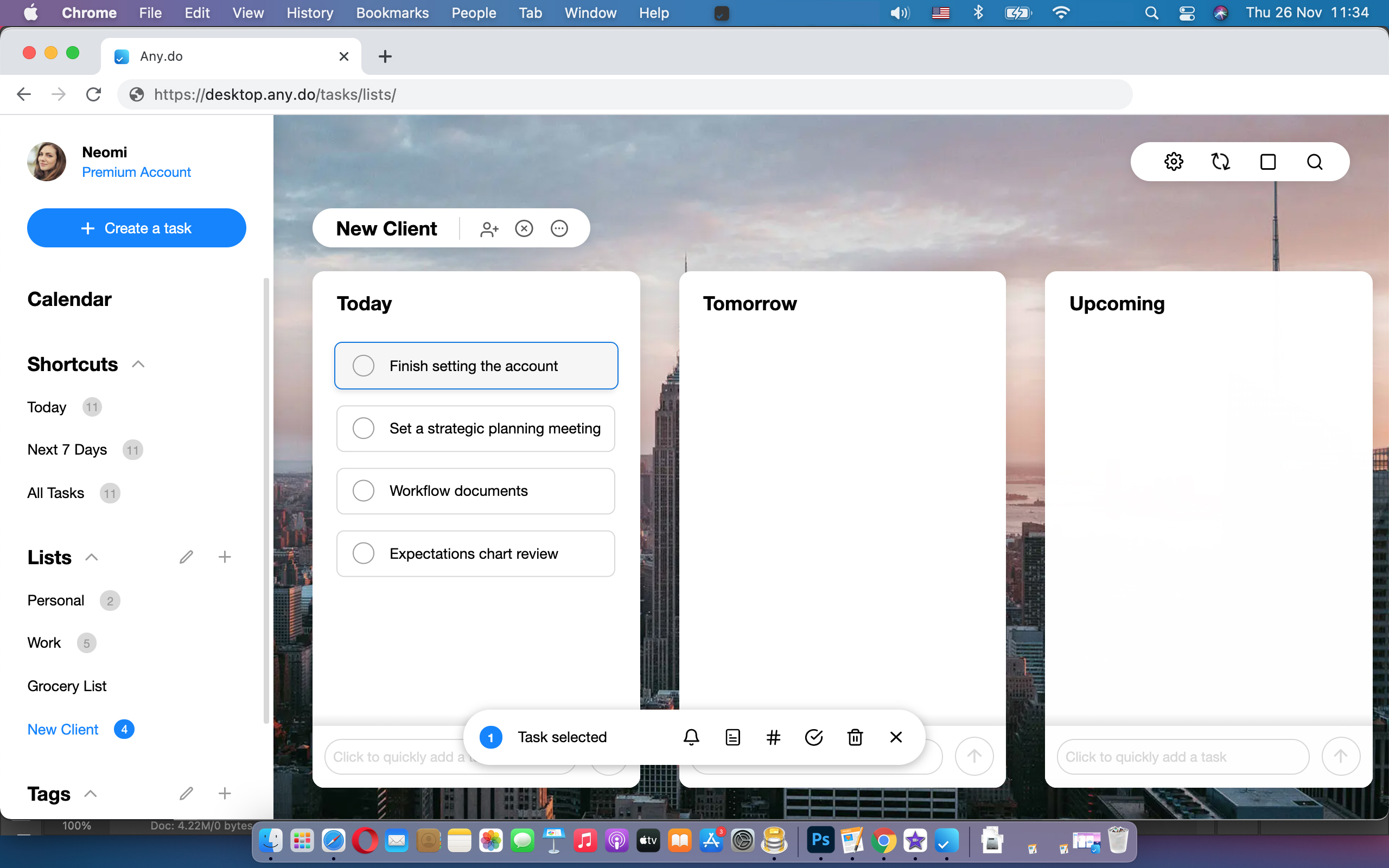
How It Works
To launch the Batch Editing mode, simply open your Mac, Windows, or Web apps and click the list’s menu to choose ‘Multiple Selection’. Alternatively, you can use the keyboard shortcut by hitting ‘B’. While in editing mode, you will be able to apply any (or all) of the following options:
Drag and Drop
It’s not unusual that items from different lists get mixed up while adding tasks on the go. If you find items that do not belong in your current list and are actually associated with a different project, there is no longer a need to drag every single item to its new location. Instead, launch the ‘multiple-selection’ mode via the Multiple Columns view, choose the items you wish to move, and simply drag them all to their new location! You can do the same when filtering by Time, in order to change tasks’ time categories (Today, Tomorrow, Upcoming, or Someday).
Add Reminders
On a tight deadline? Make sure you prioritize your items by scheduling reminders, to avoid missing out on important activities. Select the items you need to work on, click the bell icon, and set the time and date to add them to your schedule. Plans changed? You may always reschedule the reminders in the exact same way.
Add Color Tags
Achievements are not just about getting things done. More importantly, they are about getting the right things done. This is why prioritization is key in making sure you’re able to efficiently process your to-do lists. Items that require a high level of priority can be marked with Any.do’s Color Tags, to be easily located. To prioritize multiple items with color tags, choose the # icon from the ‘batch menu’ and apply your preferred label.
Change Lists
Does it feel like your list overcrowded? If so, it might be a good idea to declutter your view by moving similar items under a new project. Weeding-out irrelevant items will help you stay focused and easily determine the next steps on your agenda. To move several tasks simultaneously into a different list, simply click the list-icon and select their new location.
Mark as Done
When working with big lists, it’s easy to lose track and forget about items you’ve already processed. The more items we have to review, the less likely we are to get back to each one and update their status. If you see items that were already completed within your active lists, you can immediately change their status by using the checkbox icon. As soon as those tasks are completed, they will move to the bottom of your list and no longer distract you from your ongoing action-items.
Delete Tasks
Often times, we start our lists with a general outline of what we think we need to accomplish. However, as our priorities change and our goals become more defined, we realize certain items no longer serve us. In such cases, it’s crucial to remove these tasks to avoid wasting time on irrelevant items. To delete multiple tasks that are no longer required, simply select them via the Batch Editing mode, click the trash icon and confirm the removal.
Reviewing your lists every now and then is a great way to ensure you stay productive. Make it a habit by using Any.do’s Batch Editing to quickly sift through your items and maintain your focus.
See It Live
Watch our video tutorial as our Head of Customer Support walks you through the Batch Editing feature and explains its capabilities.